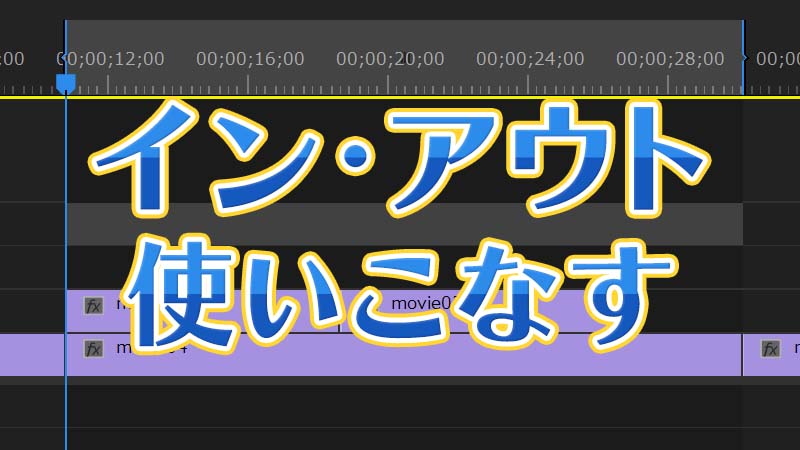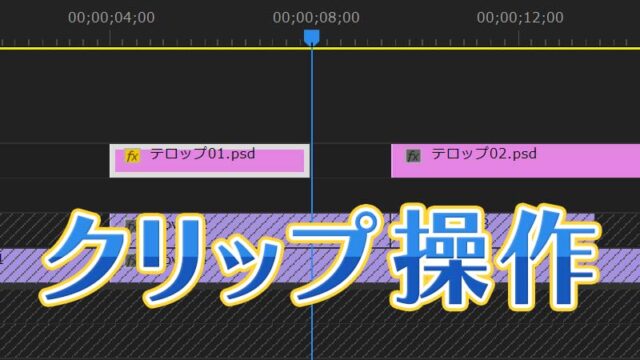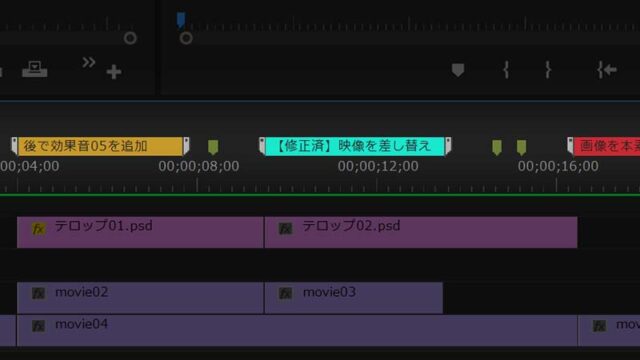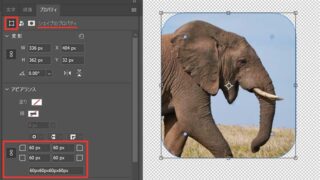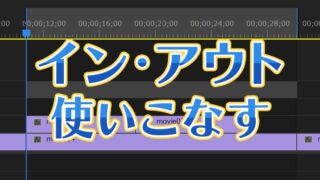Premiereのイン・アウトをマークする機能を使って
タイムラインにテロップを追加する効率的な手順について
紹介をさせていただきます。
Photoshopなど別ソフトで作成したテロップを扱う時に
便利な作業方法です。
テロップ入れの作業はマウスを使って直感的に行うこともできますが
こちら記事で紹介するのは主にキーボードのショートカットを使用した操作になります。
作業効率化のお役に立てればと思います。
タイムラインにテロップを追加した後
そのクリップを効率的に操作する手順について
まとめた記事もありますので、よろしければ合わせてご覧ください。
【テロップ入れ効率化】クリップを思い通りに操作する【PremierePro】
ショートカットはWindowsベースのキーでまとめています。
Macの場合は以下のキーになります。
Ctrl=command、Alt=option
イン・アウトをマークする
インとアウト、またはそのどちらかをタイムラインにマークすることで
その選択した範囲にショートカットでクリップを追加できるようになります。
イン・アウトをマークするには以下のショートカットを使用します。
| インをマーク | I |
|---|---|
| アウトをマーク | O |
| 選択項目をマーク | /(スラッシュ) |
| クリップをマーク | X |
| インとアウトを消去 | Alt + X |
テロップ入れに便利な「選択項目をマーク」と「クリップをマーク」について
説明をさせていただきます。
選択項目をマーク
選択したクリップ部分でイン・アウトをマークする機能です。
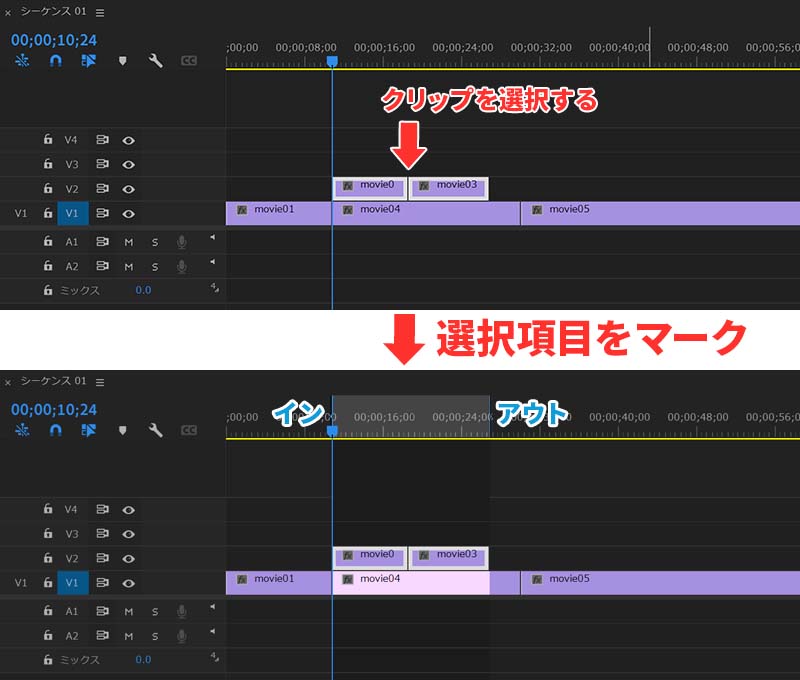
「再生ヘッドでクリップを選択」や「再生ヘッド位置を自動選択」と
組み合わせて使うことも多いです。
クリップをマーク
トラックターゲットの再生ヘッドが接しているクリップ部分で
イン・アウトをマークする機能です。
クリップが選択状態でなくてもマークすることができます。
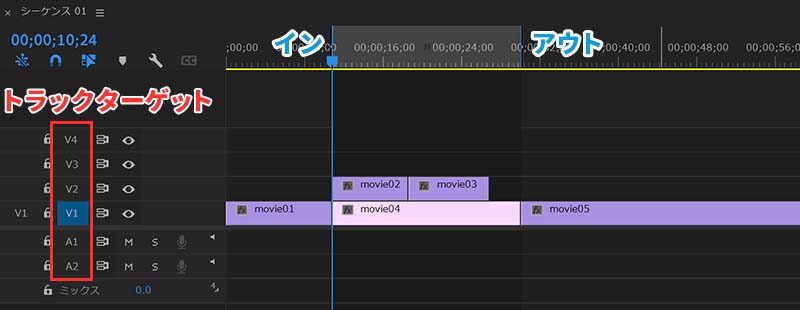
イン・アウトをマークをする際など、ターゲットビデオを切り替えることは多いので
私は以下のショートカットを追加しています。
| すべてのターゲットビデオを上に移動 | Ctrl + [(左大括弧) |
|---|---|
| すべてのターゲットビデオを下に移動 | Ctrl + ](右大括弧) |
| ターゲットビデオ1~8の選択を切り替え | Ctrl + 1~8 |
ソースビデオを設定する
ソースビデオをテロップを入れたいラインに設定します。
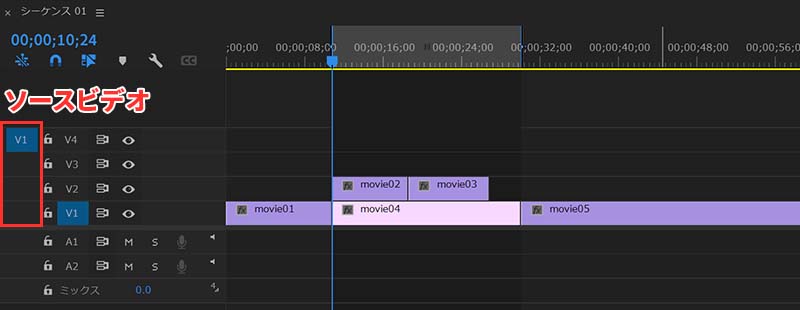
ソースビデオに何も表示されていない場合は
タイムラインに追加するクリップを選択すると表示されます。
このソースビデオもまた、作業中に上下移動させることが多いので
私は以下のショートカットを追加しています。
| すべてのソースビデオを上に移動 | [(左大括弧) |
|---|---|
| すべてのソースビデオを下に移動 | ](右大括弧) |
上書きを実行する
イン・アウトでタイムをマークして、ソースビデオの設定ができたら
後はプロジェクトのテロップを選択して「上書き」を実行するだけです。
ショートカットは「.(ピリオド)」です。
| 上書き | .(ピリオド) |
|---|
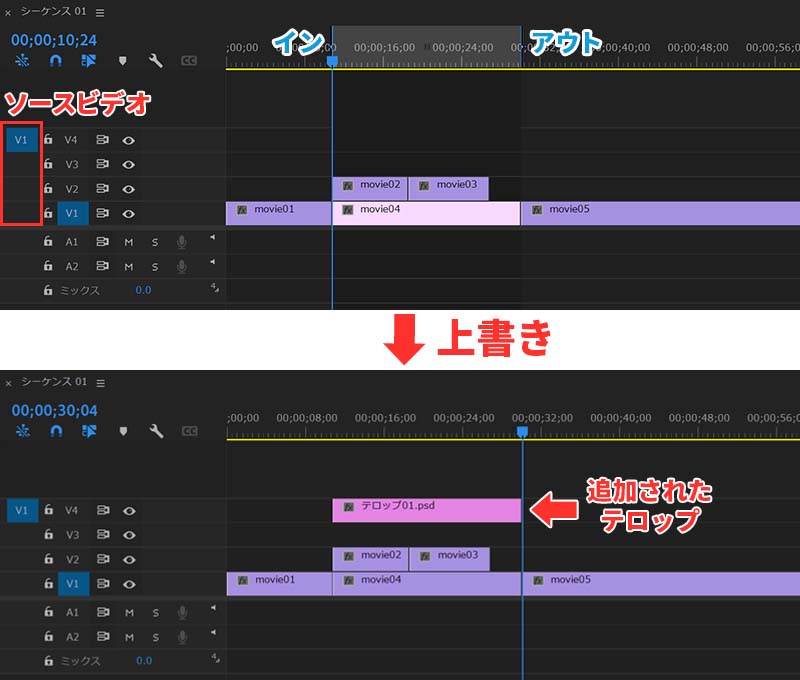
以上がタイムラインにテロップを追加するまでの流れです。
上書きの注意点
上書きを実行する際の注意点について説明をさせていただきます。
インサートとの違い
上書きと似た機能で「インサート」がありますが
テロップ入れの際、私はこちらの機能を使うことはありません。
インサートはクリップ間に選択したクリップを差し込む機能で
クリップを追加するトラック以外はロックをしておかないと
追加したクリップの分だけ後ろにずれてしまいます。
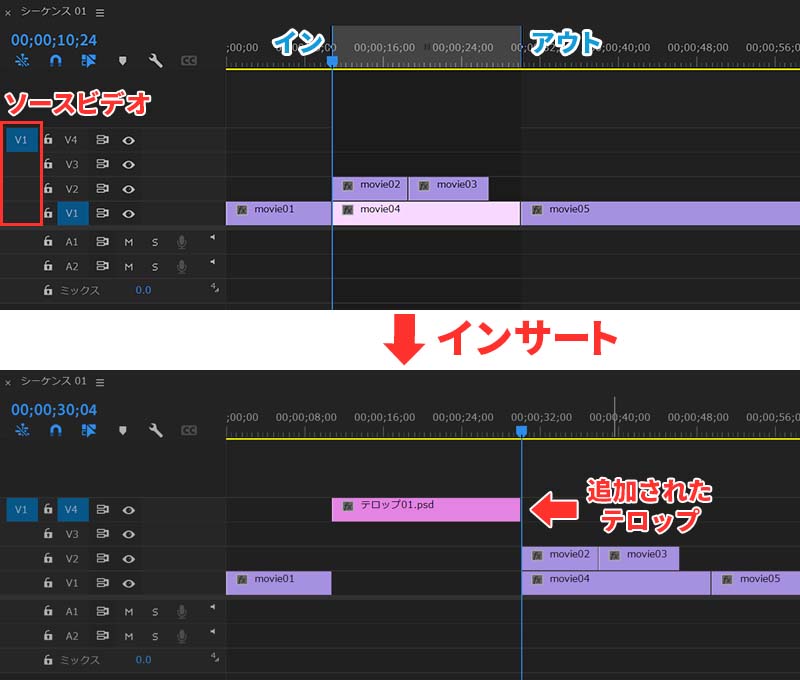
気づかない内にクリップをずらしてしまうのが恐いので、間違えてキータッチしないように
私はインサートのショートカットを「Ctrl+Alt+,(カンマ)」に変更しています。
元々のショートカットは「,(カンマ)」のみです。
| インサート | ,(カンマ) |
|---|
上書きやインサートをする際に表示されるダイアログ
上書きやインサートをする際にダイアログが表示されることがあるので
それらについての説明をさせていただきます。
ペースト範囲の調整
イン・アウト間のデュレーションよりクリップのデュレーションの方が短い場合
クリップをタイムラインに追加するタイミングで
「ペースト範囲の調整」のダイアログが表示されます。
テロップなどの静止画クリップは「ソースのアウトポイントを無視」にしておけば
イン・アウト間のデュレーションでタイムラインに追加できます。
また「常にこの選択を使用」にチェックを入れると
以降このダイアログは表示されなくなります。
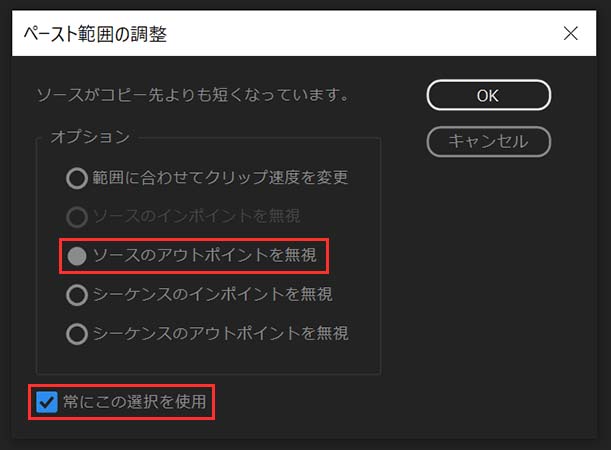
再度「ペースト範囲の調整」の設定を確認する場合は
環境設定のタイムラインの項目にある
「編集範囲が一致しない場合に、ペースト範囲の調整ダイアログを開く」に
チェックを入れると、ダイアログが表示されるようになります。
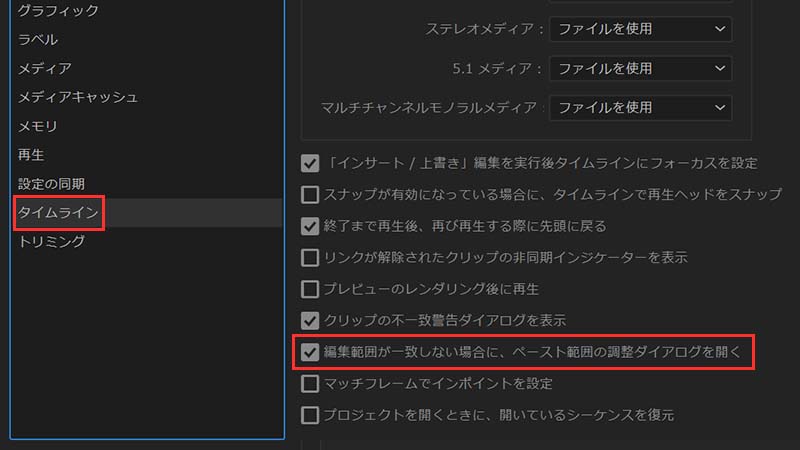
編集用のコンテンツが十分ではありません
「ペースト範囲の調整」のダイアログが開かれない設定になっている時に
イン・アウト間より短い動画クリップをタイムラインに追加しようとすると
「編集用のコンテンツが十分ではありません」という警告ダイアログが表示されます。
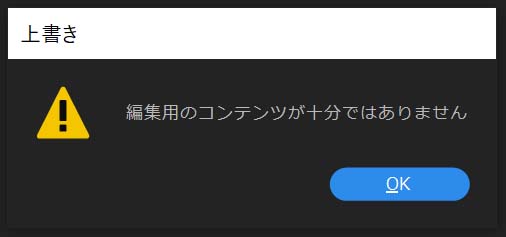
短い動画クリップをタイムラインに追加する際は
インのみをマークするなどの対応をすればダイアログは表示されません。