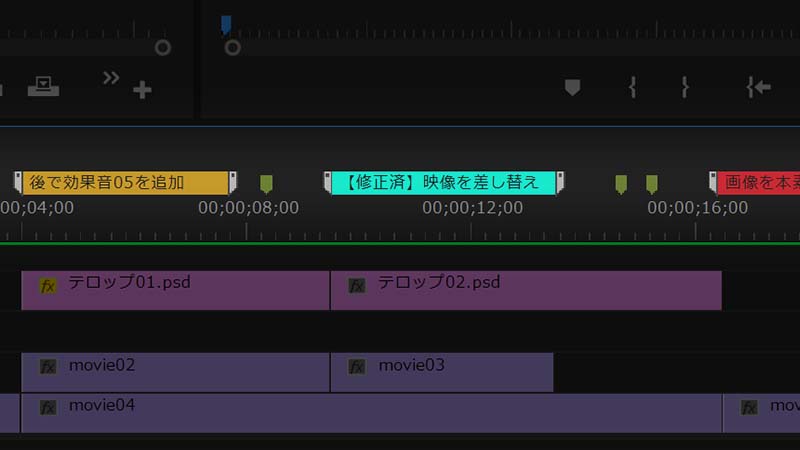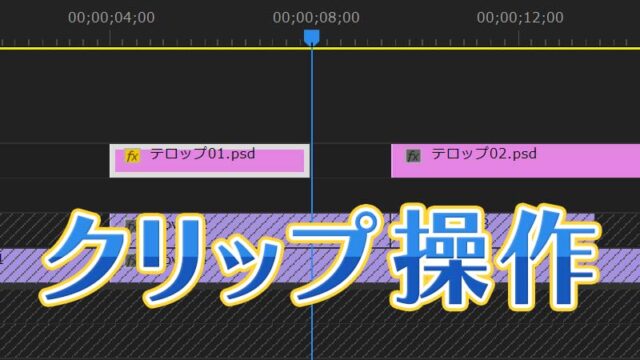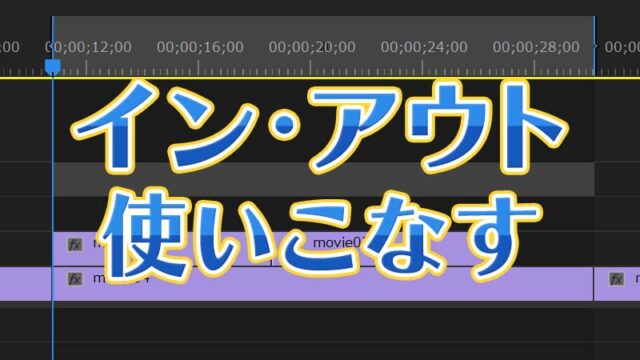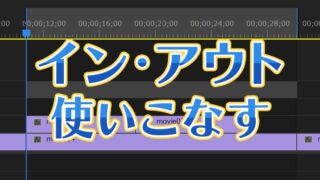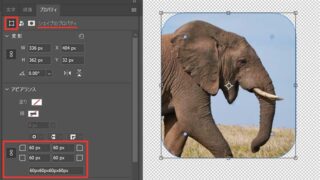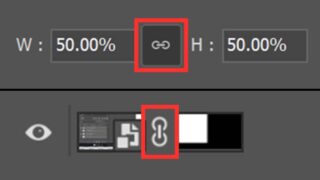PremiereProにおけるマーカーの活用方法について解説をさせていただきます。
作業が長時間になるほど、後でやろうと思っていた内容が頭から抜けてしまい
作業忘れなどのミスに繋がる可能性が高くなります。
マーカーの機能を使えば、クライアントからの指示や後で行う作業の内容を
シーケンス上に入力することができるので、そういったミスの予防になります。
ショートカットはWindowsベースのキーでまとめています。
Macの場合は以下のキーになります。
Ctrl=command、Alt=option
マーカーを追加する
タイムラインパネルでの操作
キーボードショートカットの「M」
または「マーカーを追加」のアイコンをクリックすることで
再生ヘッドの位置にマーカーを追加することができます。
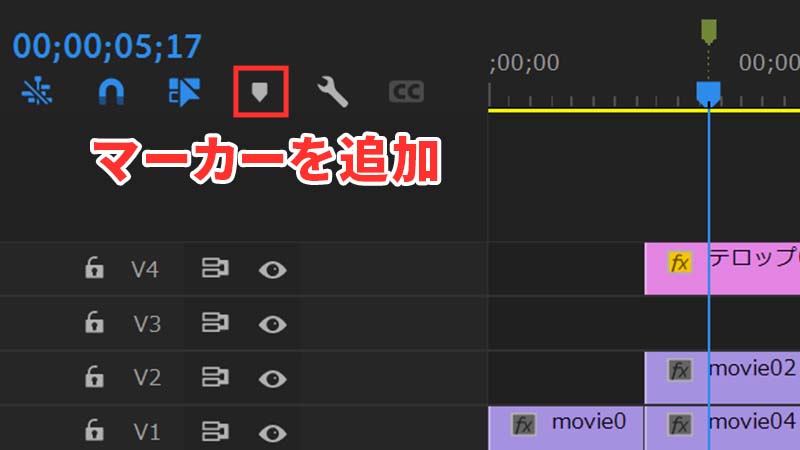
クリップが何も選択されていない状態だと、マーカーはタイムライン上に追加され
クリップが選択された状態だと、そのクリップにマーカーが追加されます。
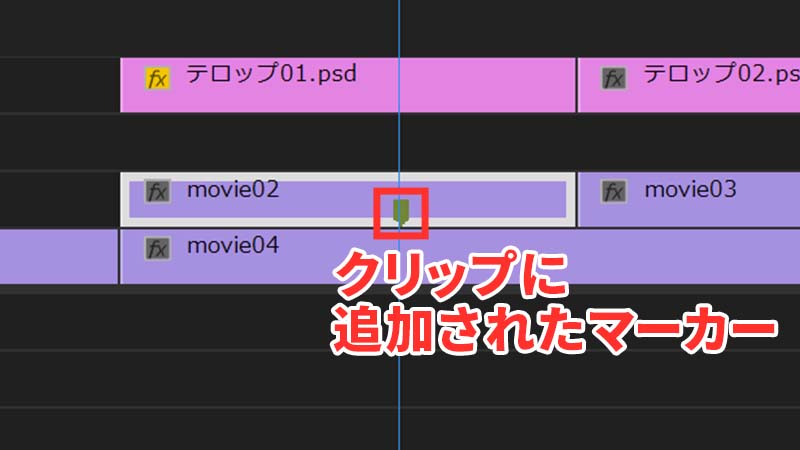
マーカーへの移動や消去を実行する、便利なショートカットもあります。
| マーカーを追加 | M |
|---|---|
| 次のマーカーへ移動 | Shift + M |
| 前のマーカーへ移動 | Ctrl + Shift + M |
| 選択したマーカーを消去 | Ctrl + Alt + M |
| マーカーを消去 | Ctrl + Alt + Shift + M |
プログラムパネル・ソースパネルでの操作
プログラムパネルとソースパネルでもマーカーを追加することができます。
操作はタイムラインパネルと同じです。
「マーカーを追加」のアイコンが見当たらない場合は
「トランスポートコントロール」から表示させることができます。
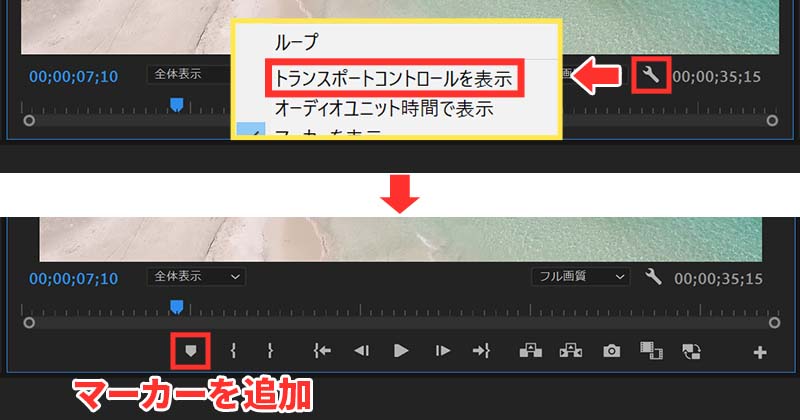
また、これらのパネルではマーカーの表示と非表示の切り替えが可能です。
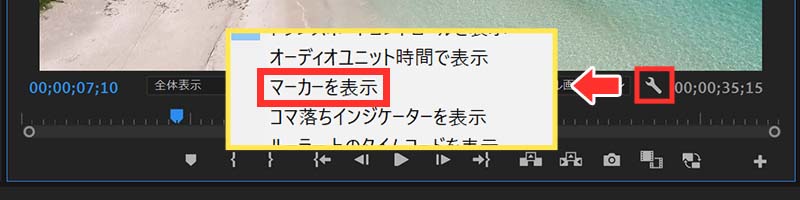
マーカーの色を設定する
マーカーの色は初期設定の緑以外にも設定することができます。
色の変更は「マーカー編集」のウィンドウから行えます。
このウィンドウは、マーカー部分をダブルクリック
またはマーカーが選択された状態で「M」キーを押すと開くことができます。
(クリップに追加されているマーカーはソースパネルから開きます。)
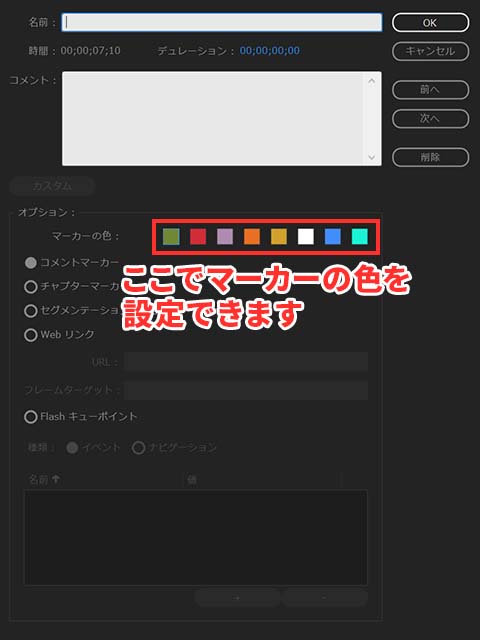
内容ごとにマーカーの色分けをしておくことで
後の作業が行いやすくなります。
私はマーカーを使用する際、色分けは以下のようにしています。
緑…ちょっとしたメモ
赤…映像に関するメモ
イエロー…音声に関するメモ
シアン…修正したことを伝えるためのメモ
緑以外のマーカーの追加やマーカーを別の色に変更する操作は
ショートカットに割り当てることができます。
私は以下のように設定しています。
| 赤マーカーを追加 | R |
|---|---|
| 赤にマーカーを設定 | Ctrl + Shift + R |
| イエローマーカーを追加 | Y |
| イエローにマーカーを設定 | Ctrl + Shift + Y |
| シアンマーカーを追加 | C |
| シアンにマーカーを設定 | Ctrl + Shift + C |
マーカーのデュレーションを調整する
Altを押しながらマーカーをドラッグすることで
マーカーのデュレーションを調整することができます。
スナップインをアクティブにしておくことで
再生ヘッド位置やクリップの先頭・後尾にスナップさせることもできます。
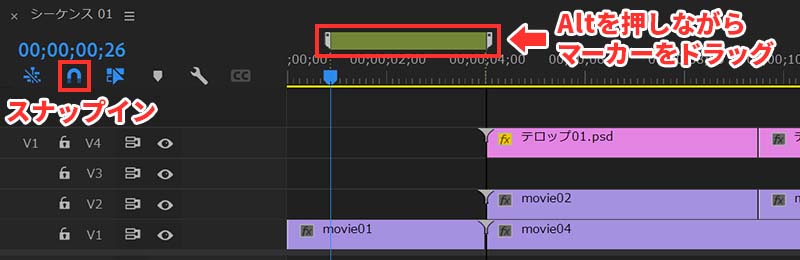
マーカーにコメントを入力する
「マーカーを編集」のウィンドウではコメントの入力ができます。
入力されたコメントはマーカー内に表示されます。
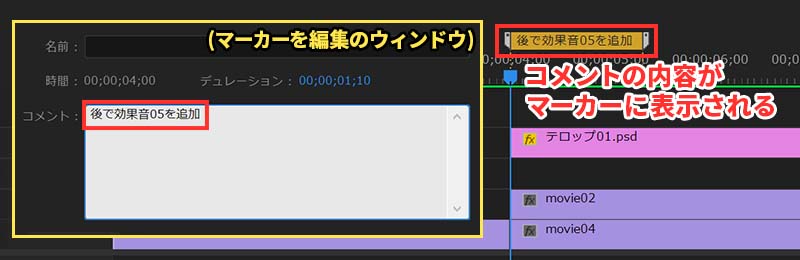
「名前」にも同じように入力できますが
長い内容の入力は「コメント」の方が行いやすいので
私は主にコメントを使用しています。
入力された内容はオーバーレイ設定をすることで
プログラムパネルやソースパネル上に表示させることもできます。
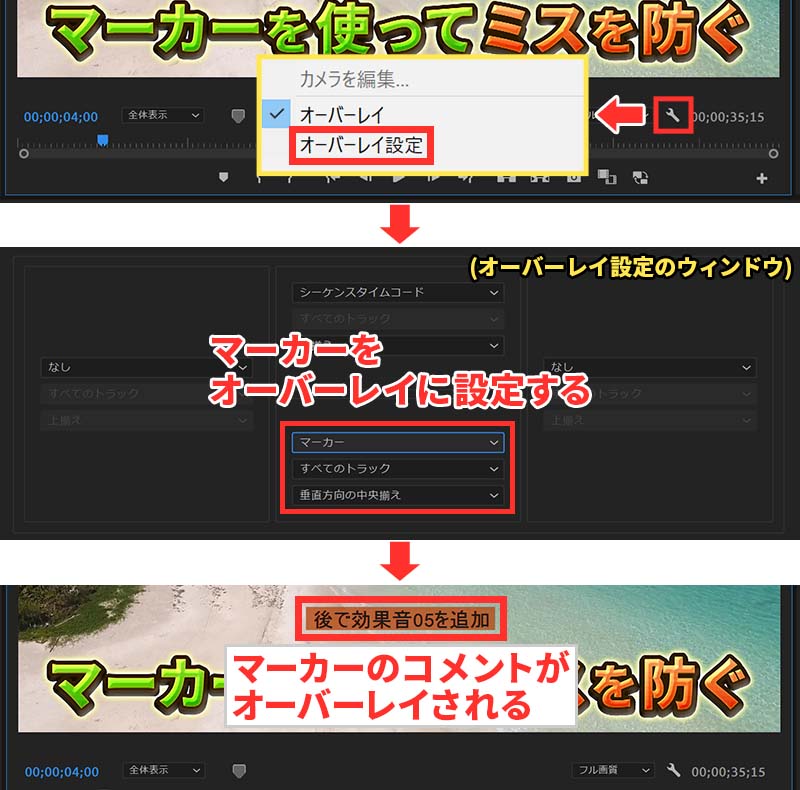
マーカーパネルでの操作
「ウィンドウ」のタブからマーカーパネルを表示させることができます。
マーカー内容の確認や変更をする際に便利なパネルで、以下のような操作が可能です。
・選択した色のマーカーを表示
・名前やコメントの入力
・インとアウトの設定
・マーカーの削除
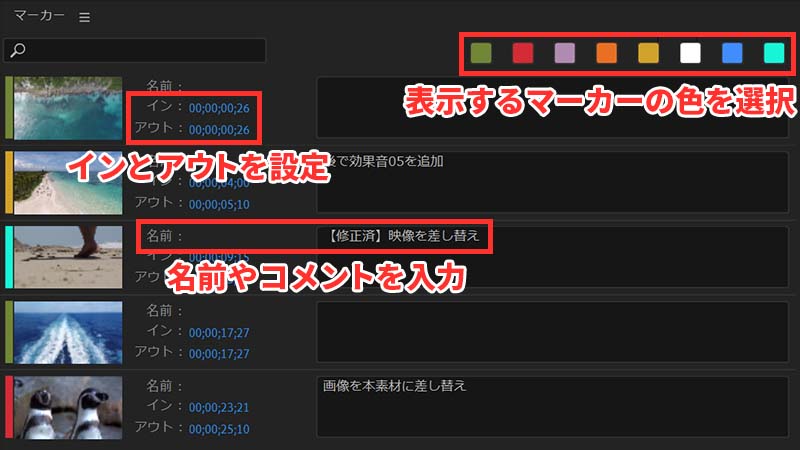
マーカーを書き出す
マーカーのあるシーケンスが選択された状態で
「ファイル」のタブからマーカーの情報だけを書き出すことができます。
クリップに追加されたマーカーを書き出す場合は
そのクリップが選択された状態で書き出しを行います。
また、マーカーパネルで書き出したい色のマーカーを選択しておけば
その色のマーカーのみを書き出すこともできます。
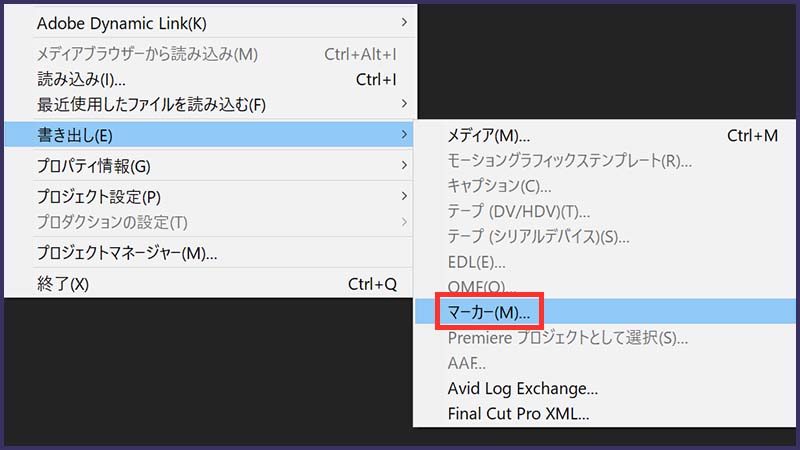
書き出し形式は3種類あるので、用途に合わせて選択をします。
html…Webページで確認
csv…Excel等で確認
txt…テキストデータで確認
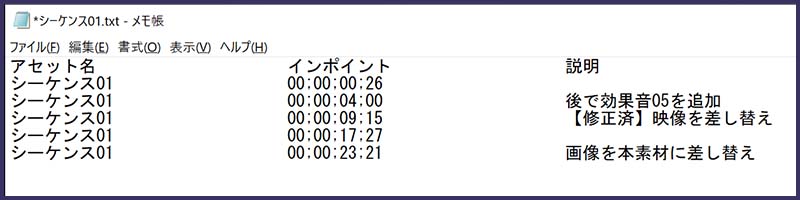 テキストデータで書き出されたマーカーの情報です。
テキストデータで書き出されたマーカーの情報です。